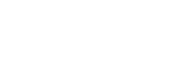FileZillaは非常に人気のあるFTPクライアントです。
FileZillaはフリーソフトですので、無料で利用することができます。
私は、以前はFFFTPを使用していましたが、現在では、その使いやすさから、FileZillaを多用しています。
ここでは、FileZillaを使うメリット、ダウンロード方法、基本的な設定方法、そしてファイルのアップロードとダウンロードの方法を紹介しています。
FileZillaの良い点(メリット)
直感的な操作が可能
FileZillaのインターフェースは使いやすく直感的です。ファイルのアップロードやダウンロードは、ドラッグアンドドロップで簡単に行えます。
ドラッグアンドドロップなどの直感的は操作が好きな人は、このソフトは向いていると思います。
逆に、右クリック→アップロード、右クリックダウンロードということももちろんできますので、「ドラッグアンドドロップ」しかできないというわけではありません。
複数タブでの接続が可能
はじめてFileZillaを使用したときは、この機能に感動したのですが、複数のサーバー(同じサーバーでも可)に同時に接続し、それぞれをタブで管理することができます。これにより、複数のプロジェクトを同時に扱う際の作業効率が大幅に向上します。
とにかく動作が軽い
FileZillaは、動作がとても軽快です。
ファイルマネージャーを開いて、接続などの動作も軽快です。
サーバーレスポンスにも依存しますが、大量のファイルの転送や大きなファイルの転送もスムーズに行えます。
私は、サーバーマネージャーに300件以上の接続アカウントを追加していますが、今のところ動作に問題はありません。
ファイル検索機能がある
FileZillaにはファイル検索機能が搭載されています。
一般的な検索ショートカット「Ctrt + F」でサーバー上やローカルの特定のファイルやフォルダを迅速に見つけることができます。
大量のファイルがある場合や、特定のファイルを素早く探したい時に非常に便利です。
同期ブラウジング機能
FileZillaの同期ブラウジング機能を使用すると、ローカルとリモートのディレクトリ構造を同期させながらナビゲートすることができます。これにより、ローカルとサーバーのファイル構造を同時に移動し、一致させることができるため、ファイル管理が非常に効率的になります。
サーバーマネージャーが便利
複数のFTPサイトへのログイン情報を保存し、簡単に接続できるサーバーマネージャー機能があります。
アップロード・ダウンロード時に「新しければ上書き」などを選択できる
ファイルの転送時に、転送条件(例えば、新しいファイルのみ上書き)を設定できます。
また、この接続に関しては、以降も全て「新しければ上書き」ということもできますので、古いファイルで、誤って上書きしてしまうことを防ぎやすくできます。
(※サーバーとローカルの時間がずれいてる場合は、この機能は正常に動作しない場合があります。)
サーバー時間のオフセットを設定できる
サーバーによっては、時間がずれている場合があります。
時間がずれいていると「ファイルが新しければ上書き」などの機能がうまく使えません。
FileZillaにはローカル時間とサーバー時間の差を補正するための時間オフセットを設定する機能があります。
サイト設定にサーバーとの時間のずれを設定しておけば、便利に利用ができます。
SFTP接続ができる
セキュアなファイル転送プロトコル(SFTP)を利用して、安全にファイルを転送することができます。
SFTPでしか接続できないようなセキュリティの高いサーバーなどでも問題なく利用ができます。
アイコンなどUIカスタマイズが可能
FileZillaのユーザーインターフェースはカスタマイズ可能で、アイコンなどを変更して、自分好みの環境を作り上げることができます。
FileZillaのダウンロード方法
ダウンロード先
FileZillaは、公式ウェブサイト(https://filezilla-project.org/)からダウンロードできます。ここから、あなたのオペレーティングシステムに合ったバージョンを選択してください。
ポータブルタイプの紹介
FileZillaには、インストールが不要なポータブルバージョンもあります。USBドライブなどに保存して、どのコンピューターからでも利用することができます。
ポータブル版は、「 FileZilla ポータブル 」などで検索して探してみてください。
FileZillaの設定方法
新しい接続の作成
- FileZillaを起動します。
- 「ファイル」メニューから「サイトマネージャー」を選択します。
- 「新しいサイト」をクリックし、接続詳細を入力します。
通常は、「ホスト」「アカウント」「パスワード」を入力すれば、接続ができます。 - 「接続タイプ」でFTPやSFTPなど、使用するプロトコルを選択します。
- 「接続」をクリックしてテスト接続を行います。
クイック接続とは?
クイック接続機能を使用すると、サイトマネージャーにサイトを保存せずに、迅速に接続情報を入力して接続することができます。テスト的に接続する時などに便利です。
長期的に使用するサーバーはサイトマネージャーに保存して使用するほうが便利です。
FileZillaでアップロード・ダウンロードする
アップロード時の操作方法
- FileZillaの左側(ローカルサイト)で、アップロードしたいファイルまたはフォルダを探します。
- ファイルまたはフォルダを右側のサーバー側(リモートサイト)にドラッグアンドドロップします。
または、ローカル側のアップロードしたいファイルを右クリックして、「アップロード」をクリックします。
ダウンロード時の操作方法
- FileZillaの右側(リモートサイト)で、ダウンロードしたいファイルまたはフォルダを探します。
- ファイルまたはフォルダを左側のローカルサイトにドラッグアンドドロップします。
または、サーバー側のダウンロードしたいファイルを右クリックして、「ダウンロード」をクリックします。
これらのステップを通じて、FileZillaを活用し、ファイルのアップロードやダウンロードを効率的に行うことができます。